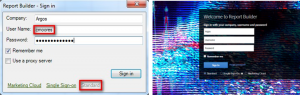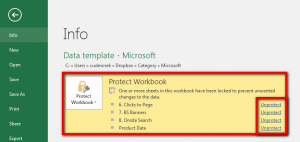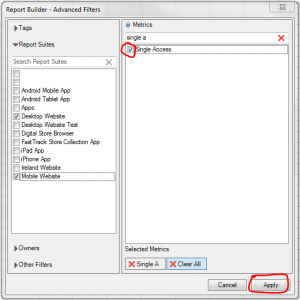We’ve listed the most common questions and issues we get asked about on Report Builder below. Hopefully this will help with your problem but if not please still ask us!
I can’t login
When logging in always make sure your type is set to “Standard” and remember to use your Adobe User Name and Password and not your Windows login details!
“An error has occurred in the script on this page”

This error is due to your version of Internet Explorer being out of date. You will need to speak to a member of the Digital Intelligence team to arrange for this to be updated.
To download IE go to the Microsoft Website then Products >Software & Services > Internet Explorer
“The login process was unsuccessful, the username or password is incorrect”
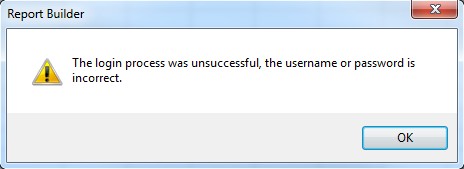
This is usually to do with Proxy settings being disabled. To amend go to “Start Menu > Control Panel > Network and Internet > Internet Options > Connections > LAN settings”. When you’re in the office it should look something like below, when you’re not make sure you’ve unchecked the box that says “Use a proxy server for your LAN”.
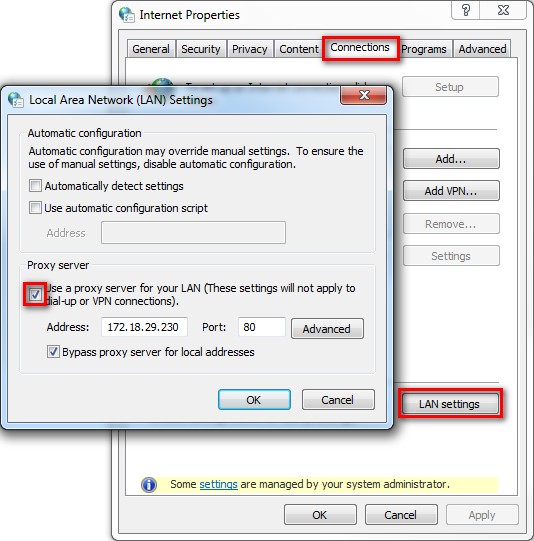
I have Report Builder installed but the ‘Add-ins’ tab isn’t visible in my Excel toolbar
This can usually be fixed by completely shutting down and re-starting Excel. If the ‘Add-ins’ tab still isn’t visible then you need to make sure Report Builder is enabled. To do this in Excel go to File > Options > Add-ins. At the bottom of the screen select ‘COM Add-ins’ from the ‘Manage’ drop-down and click ‘Go’. ‘Adobe Report Builder’ should be one of the options. If the box is unchecked then tick it. The Add-ins tab should now be visible in your Excel toolbar.
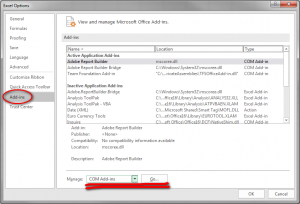
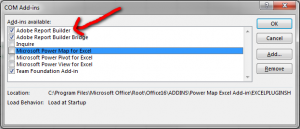
Error Messages
“Please exit the Excel Cell with focus before using this feature”
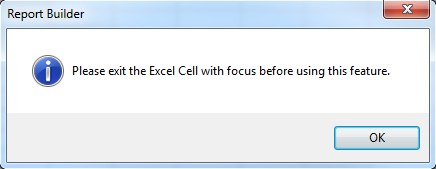
This can occur for one of two reasons; the first is where you have more than one sheet selected. Look at your worksheet tabs and ensure you’ve only got one selected;
![]()
The second is a bug where even if you’ve closed Excel it’s still running in the background. To solve this open up Task Manager by right clicking on the Start Bar and selecting “Start Task Manager”. Then go to the processes tab, find “Excel.exe” and click “End Process”.
[WARNING] This will ‘force close’ Excel so make sure you’ve saved any work before doing so.
“Requests on protected sheets, xyz, will not be processed. Requests on protected sheets are read-only. To process, first remove protection using the Unprotect Sheet command.”
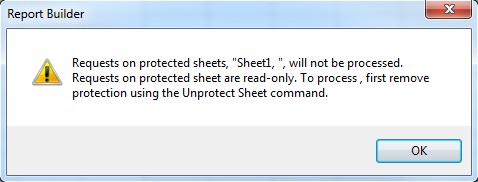
This means that some of your sheets are protected, Report Builder does this while it’s refreshing data and sometimes if there’s an issue this protection remains. All you need to do is select a sheet, go to the ‘Review’ tab and click “Unprotect Sheet”. To remove from multiple sheets go to File > Info and you’ll be able to quickly click ‘Unprotect’ for affected sheets.

I can’t find a metric in the request builder
If you have just built your own metric that you want to use in Report Builder, you will need to refresh the menu before it will be available to use. Do this by clicking the refresh button highlighted below. Your new metric should now be available!

If you want to use an existing metric but can’t see it in the menu, it is probably because it is a custom metric (i.e. not out-the-box). These will only automatically display if you are in the Report Suite it was originally built in. So if a metric was built in the Mobile Website report suite it will not instantly be visible in the Desktop Website report suite in Report Builder.
To add a metric that’s not in the metrics menu click the Blue funnel icon to the top right of the menu;
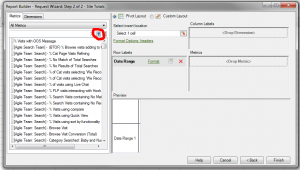
Tick ‘Desktop Website’ and ‘Mobile Website’ before searching for the metric in the menu on the right of the screen. Tick the metrics you want to include and then hit ‘Apply’ in the bottom right of the screen. The metrics will then have been added to your request.
I’ve built a request but there’s no data
If you build a request, click ‘Finish’ and everything comes through as 0, it may be that you have “Offline Editing Mode” enabled. This feature intentionally returns placeholder data so that you can build lots of tables quickly and then request the data all at once rather than building a request, waiting for the data to pull through, then building the next request and so on.
To refresh a specific table, right click anywhere within it and click ‘Refresh Request’;
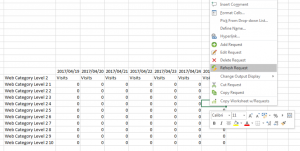
To refresh every table in the whole work book click Add-ins in the excel menu and then ‘Refresh’;

You can also click ‘Manage’ and specify a group of requests to be refreshed;
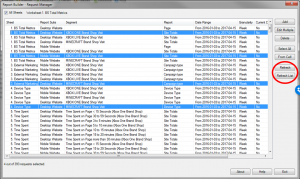
If your requests are still not returning any data and are referencing a list of cells, double check that the values in the cells are correct. Some common reasons for values not being correct include;
- Spaces at the beginning or end of text strings.
- Incorrect page names – always ensure that page names have a colon at the end (:) and remember that page names are not usually consistent across Desktop and Mobile so check both with your debugger.
- References are case sensitive, e.g. referencing Web Category Level 4 ‘Bed Frames‘ would return nothing as the correct casing is ‘Bed frames‘
Report Builder Limitations
- A workbook cannot contain more than 1,000 requests.
- The size limit for scheduled files is 5 MB.
- *Top Tip* if your workbook is over 5MB after the Report Builder requests have refreshed, try deleting the data out of the requests. If this brings it under 5MB you will be able to schedule it.
- The maximum number of date periods per request is 366. Therefore if you wanted to run 2 years of data by day it would need to be done over two requests.
- The maximum number of entries is 50,000 per request. Therefore if you wanted to run data for 65,000 product codes, it would have to done over 2 requests.